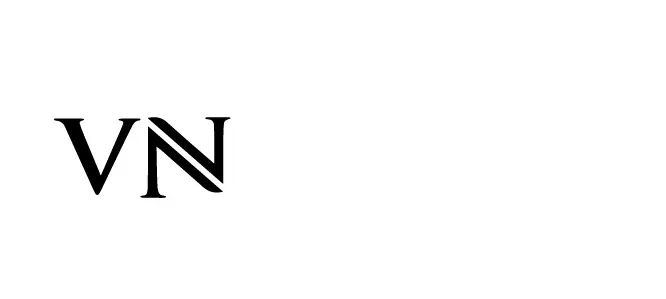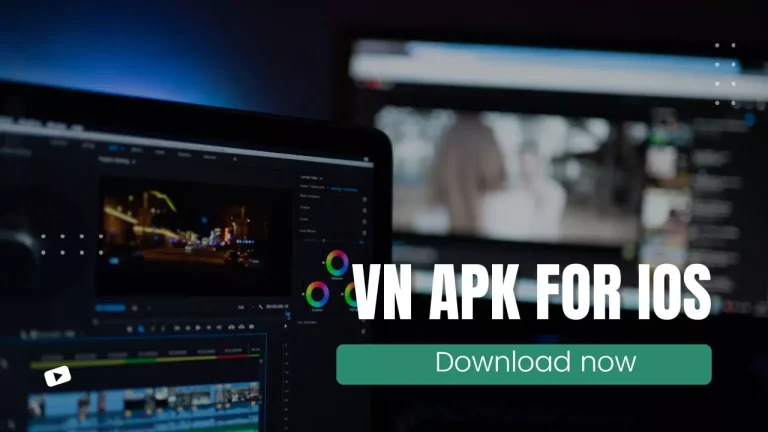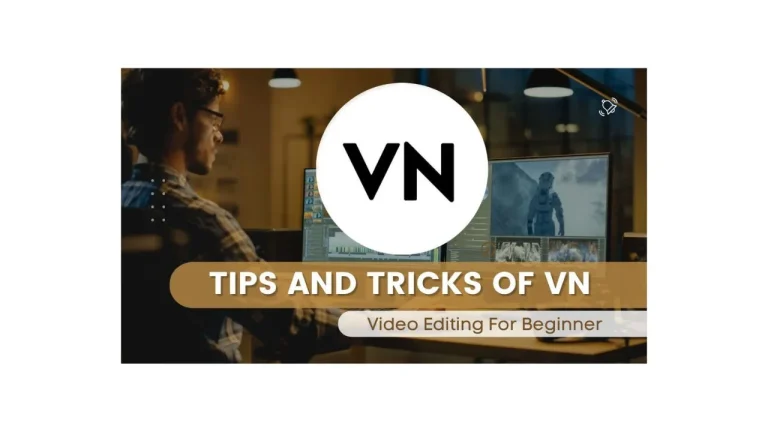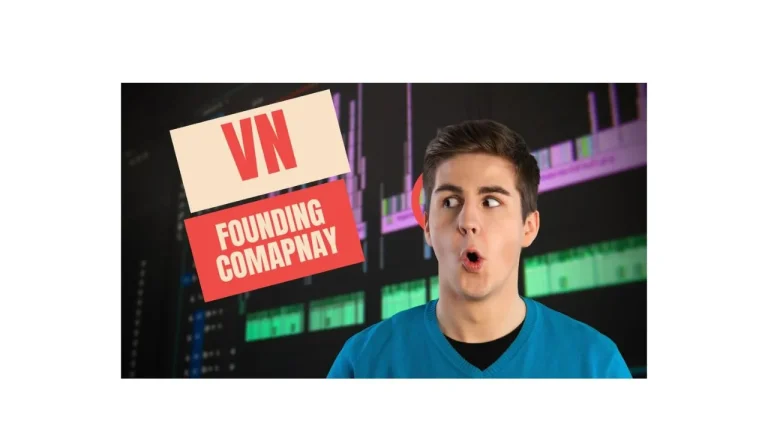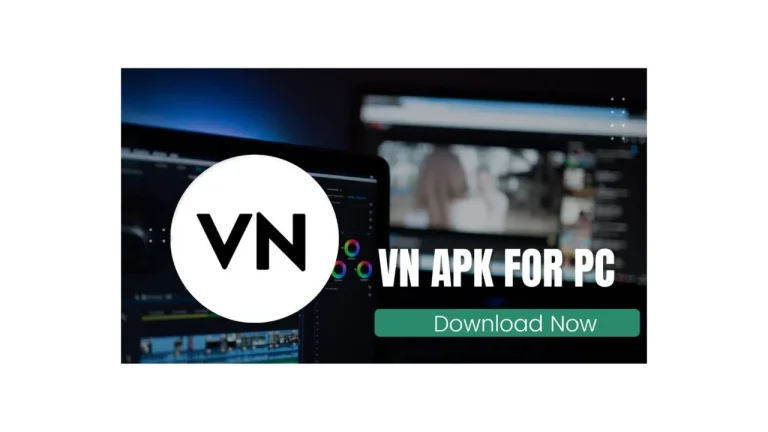Guide on Using VN Video Editor
Video creators are getting professional and productive with the rise of advanced video editors. Many social media platforms have creative content thanks to professional video editors like VN Video Editor.
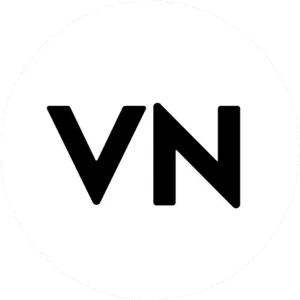
It is challenging to master such a complicated app for beginners like you in this world of tremendous possibilities. This article is a leading guide on using VN Video Editor on your mobile phone, as well as on computer, and on iOS too.
Following this guide on using VN Video Editor, you can create awesome videos and reels for your TikTok, Instagram, and YouTube on VN video editor. The app contains seamless effects and unique filters to give you an upper hand in video editing.
Following are the main guidelines to help you to work like a pro using VN Video Editor:
Getting Started
As you open the VN video editor, you will see numerous editing icons on the main screen. Familiarize yourself with each one for a better editing experience.
For additional settings, tap on the Setting button. A complete list of sharing tools will appear on the screen. You can share your content at 4K quality or much more using the export page of the VN editor.
If you scroll to the bottom, there is a row of buttons for selecting many options like templates, colors, sweet music, and appealing fonts and texts.
Getting Started with Vlog Now Mod APK
As you go further, you face a plus icon in the square box for starting a new project. If you desire to create a new project, hit that icon. You will see three following options in the blank screen:
The new project takes you to the editor’s working page, where you can launch your destined video. Story is an option that gives you multiple prompts to follow and provides a collection of footage for further editing.
The Template offers a row of formats to prevent you from additional hassle work. If you are working as a novice in editing, use the first option of primary New Project.
Importing videos with VN Video Editor
After selecting New Project, you will be referred to a new screen, which is a storage location in your device. You will see a couple of options nominated as, Photos and Videos at the head of the screen.
For improved editing, click one of them to import images or videos you want to edit. You should import a single video in your editor’s interface, as you can add multiple reels that can be emerged in your main videos.
The selected video will be shown at the bottom of the screen with a separate duration containing numerous thumbnails. Press the blue arrow to convert your video into an editing mood.
An explained short look on the main editing screen
Let’s quickly examine the guide on using VN Video Editor layout stuff.
If you want to set the frame ratio, a button is available at the top mid of the screen. The default frame is nominated as a square frame on the screen, the best choice for Instagram reels.
16:9 is okay for YouTube, TikTok, and Facebook because it is the standard format. For cinematic widescreen, use a 21:9 frame ratio.
A grey line is at the bottom of the window preview; breaks in this line represent clips in your content’s timeline. Click this line to fill in the points among clips.
You will see a time calculator at the bottom of the layout. A current playhead button is located to the left of the time footer. In the right corner is the complete time duration of all your clips.
Along the playhead, there are two arrows to shuttle it to the next edit option. These buttons are helpful for you if you want to move quickly to particular clips for editing.
A play button is located between these points to start and stop the videos.
Tracks For Main Window Editing
VN Mod APK offers a wide range of tracks for video editing. The music track is located at the top, and the add text to video is next to it. After that, there is a sticker track and PIP( picture-in-picture) that helps you to place an image on another image within the video.
The main track for your imported clips is next to the PIP track. At the end, an audio track holds sounds for your imported clips. You can also mute the original sounds of your video using the audio track option.
You can alter the timeline by placing your two fingers on the screen. This is helpful for you if you want to observe something closely or see more details on the timeline.
Splitting & Trimming of videos
How to trim a clip is considered the most frustrating task while editing; here are the two most straightforward ways to do that:
If you want to upload just one clip, VN’s trimmer allows you to remove the rest. In such cases, VN fills all the gaps created by removing clips by automatic shuffling of clips.
How to Trim Window
VN APK has a smooth window trimming option next to the video trimming button. Hit that icon, and a new window will import into your screen.
There is no rush of extra options on the window trimming button, and you can easily see your complete trimming process on the screen. U Turn arrows are also installed to pause between the reels.
Time duration is available at the bottom of your clip; you can quickly choose a desired clip you want to edit. You can also customize the clip size by dragging the ends or begging of reels accordingly.
When you complete the process, click the done button.
Reordering clips
If you want to alter the direction of your reels, hit the pin and hold the cursor. Then drag it to your desired new position, as all the reels are in square thumbnails.
Adding Transitions in VN Editors
Here is a complete guide on using VN video editor adding a transition feature. You have to insert a plus sign box between clips. Now your screen will open in the transition window. You will see two transition types: Normal and Matte.
VN also offers multiple transitions on its dashboard. Matte transition aimed to embed one clip on another using the inbuilt mask animation.
You can use a slider choosing the Dissolve option to make a very slow crossfade moving from various clips. VN’s transitions also allow you to edit all pins simultaneously.
Clip Controlling
It is effortless to control your selected clip on VN’s editing screen. You have to tap on the hook, and a yellow collection of options will appear to delete, duplicate or replace your reels.
Color scaling method on VN Vlog Now Editor
A row of advanced buttons is at the end of the screen; the first is Template. This tool is used to set your reels at the default position.
The filter button is next to the Template button to help you select the colors for extensive editing. Considering your needs, you can increase the intensity of your clips using Intensity Sliders.
If you want to delete any preset filters, click on the Original option. You can test all installed filters by moving your finger or cursor on each available option.
“X” on the filter screen means removing all filters and returning to the main window tab.
“Apply All” is dedicated to applying all your selected filters on your reels.
Color customization with VN Editor
VN’s color-adjusting scale ranges from plus 100 to minus 100 to give you comprehensive split color options.
Exposure helps you to create a dark mode or brightening effect in your videos. Contrast assists you in customizing the shadow and zoom-in or zoom-out facilities, especially for clips made by smartphones.
Brightness button work like Exposure with little changes. When you apply the first one, it changes all areas of your clips, while the rest one alters only highlights in videos.
Saturation and vibrance are installed to intensify colors in your videos. Saturation aims to change the color of your selected clip, while vibrance only alters the underrepresented parts of reels. Other options are Temperature, Vignette, sharpness, and Hue for excellent, adding or removing light on edges, sharpening the image, and creating a rainbow-like effect.
Slow Motion and speed boosting on VN APK
To customize the speed of your clips, hit the speed button. It will lead you to a new window. Two more buttons are available in the new window: Curve and Regular.
Regularly helps you to boost the speed of whole clips. When you tap one Regular icon, a speed slider appears with numerous speed options like 0.25x, 1.5x, 1x, and many more. However, 1x is considered the standard playback speed.
The curve icon maintains the format you set in the Regular button. Another seamless option is Speed Ramping, which assists you in altering the speed within your clips at various moments.
Adding Music & Audio in VN Editor
To add music to your clips, go to the main editing screen of VN APK. Now, press the plus icon by the music note. You can also embed music by tapping the music track on the main window. You will see three options here:
Musical effects on VN APK
Open the music window from the music button to customize your music. You can maintain your original music or can add three additional options named as:
The white box on the window shows the duration of your reels, as sometimes the span of music may be lesser or higher than your clip’s timing.
The trim button on the window allows you to delete the part of selected music you don’t like in your clips.
Adding Text with VN Editor
To facilitate your clips with text, hit the “T” button or Text Track option on the VN’s editing screen. Standard templates and other additional text-in animations are available on the editor’s text screen.
Now paste your copied text into the animation tool and modify the font, size, color, and position using multiple options. When you finish the text editing, tap on the Tick icon.
The “X” option assists you in canceling all of your selected templates.
PIP: How to do
If you want to emerge one image on another in your clips or desire to embed a video clip over another clip, use the PIP tool of the VN APK editor.
Please select a video from your device’s storage and import it to the VN’s editing pad. A smaller image or video will appear on the screen; you can drag it to adjust the size.
Conclusion
In conclusion, this article provides seamless and comprehensive guide on using VN Video Editor. These tips include main screen editing, Trimming and cutting, adding splendid transitions and effects, clip controls, slow and fast motion ramping, clip recording, and many more to elevate your editing experience to the next level. Follow the above tricks to hypnotize your audience by creating magical videos and images.
Read Also: VN APK vs Kdenlive APK.